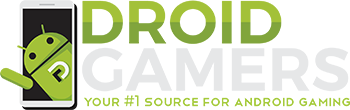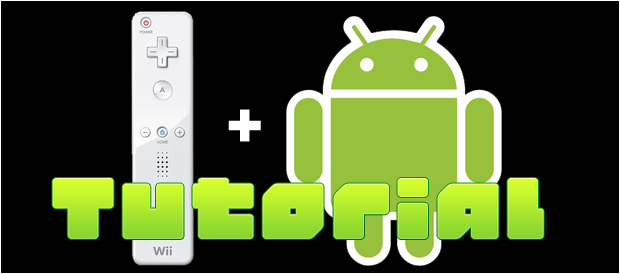The crew over at PocketGamer came up with a tutorial of how to connect your Wiimote to your Android phone (using Bluetooth and Ryan Frawley’s little application available on the Android market). We’ve decided to repost the entire tutorial, unchanged, here for you as well. Thanks goes to Damien McFerrin for writing this great tutorial!
If you’re an avid Android fan then chances are you’ve already discovered the many intriguing emulators which currently reside on the Android Market.
Using these pieces of software it’s possible to play SNES, NES, Mega Drive and Game Boy games on your humble Google phone, effectively offering up a library which spans years of retro gaming goodness.
However, for those of you who happen to own an Android device which lacks a physical keyboard – such as the Nexus One – actually playing these games is easier said than done. Capacitive multi-touch displays are all very well when it comes to intuitive navigation and interaction but they’re annoyingly inaccurate when it comes to old-fashioning retro gaming.
Thankfully bedroom coder Ryan Frawley has come up with a solution. Wii Controller IME establishes a Bluetooth connection between your phone and a Nintendo Wii Remote, thereby allowing you to control your games using this infinitely superior method.
Here’s some footage of the app in action:
If this has piqued your interest then sit back and allow us to explain how this technological alchemy works.
Step 1 – Secure a Wii Remote

This is obviously the biggest requirement for using the Wii Controller IME app, but given the insane popularity of Nintendo’s waggle-based system you’ve probably got several of these things lying around the house.
If you haven’t then you could probably ask your gran if you can borrow hers.
Step 2 – Download the app
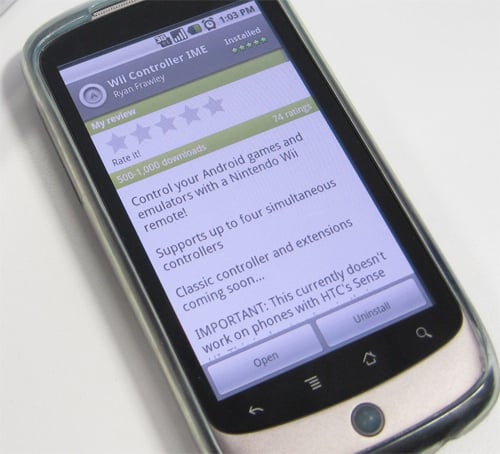
Search for “Wii Controller IME” in the Android Market. Ryan’s app currently retails for the very reasonable $3.99 (about £2.70).
It’s worth noting that this app won’t function on phones which sport HTC’s Sense UI.
Step 3 – Initial setup

Once you’ve installed the app you need to tinker around with a few things to get it working. First up, you’ll need to enable it in your phone’s Language & Keyboard settings menu. Thankfully Wii Controller IME has a handy link which takes you straight to this menu. Tick the appropriate box and then press the back key to return to the app.
Step 4 – Enable Wii Remote Control
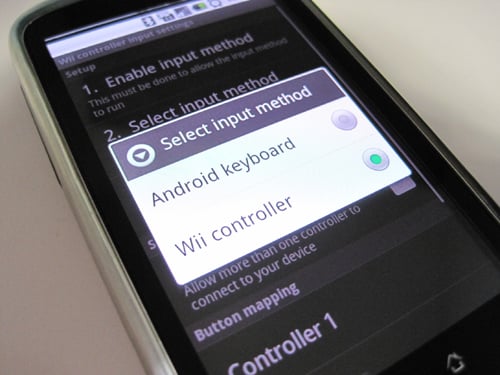
Next, you have to actually tell the phone to switch to the Wii Remote for input. Open up the “Select Input Method” menu and you’ll be given two choices – Android keyboard or Wii Controller. No prizes for guessing which one you have to tick.
On a side note – once you’re finished playing around with your games you’ll have to re-enter this menu and switch back to the Android keyboard: otherwise you won’t be able to type anything.
Step 5 – Make the connection

Okay, now for the amazing science bit. Take your Wii Remote and press the 1 and 2 buttons. This puts the Remote into “search” mode and it starts to scan for possible connections. Make sure you’re not stood next to your Wii console or it will simply connect to that instead.
Once you’ve done that, pressing the “Connnect [sic] Controllers” option in the Wii Controller IME main menu. You should see a dialogue box stating that the app is searching for nearby Remotes, and once a connection is made you’ll get confirmation of the fact.
Step 6 – Get your game on
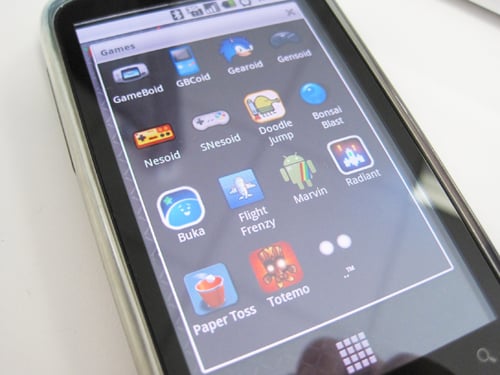
Exit the app and load up your emulator. We’re using Yongzh’s excellent Gensoid, but all of his other emulators also include support for Bluetooth input.
Step 7 – Switch on input support
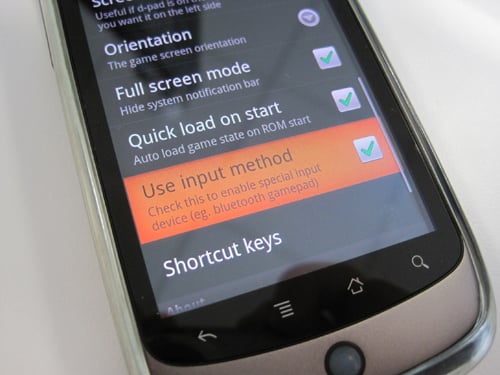
Yongzh’s emulators don’t support Bluetooth control straight out of the box – you’ll need to tick the “Use input method” option in the Settings menu.
Step 8 – Map the buttons
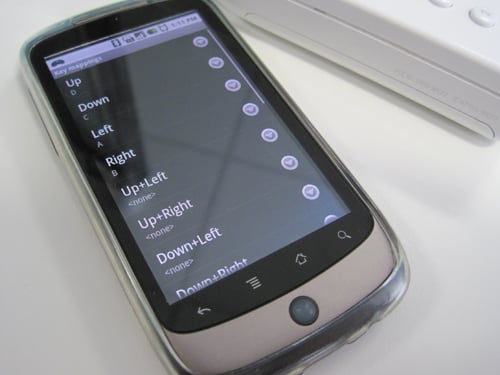
Once you’ve done this you might want to drop to the Key mappings menu to ensure everything is working as it should. For example, your directional commands may not necessarily be mapped to the same keys as are linked to the Wii Remote’s D-pad.
Step 9 – Play on, dear minstrel

And that’s it. Load up your game and play until you’re blue in the face.
DroidGamers: You can read about Ryan Frawley’s app in our previous article about the Wiimote being used for Android gaming. Also on a side note, if you have Sense UI on your phone, this tends not to work due to a bug in the software according to Ryan. The QR Codes below are for the full versions of the app you need to be able to do this. Click QR Codes to enlarge for easy scanning!
Wii Controller IME: {rokbox}images/stories/QRCodeLibrary/QRWiimoteIME.png{/rokbox}
Wii Controller IME 1.5+: {rokbox}images/stories/QRCodeLibrary/QRWiimoteIME15.png{/rokbox}
Source: PocketGamer