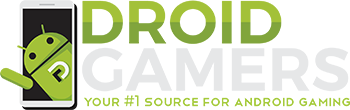Earlier in September you may remember Engadget and other sites, such as ourselves, reporting on a DIY project that had someone streaming Wii games to their Android tablet, an Asus Transformer to be exact. Ever wonder how they managed to do that aside from the brief description in the articles? Well here’s how!
Disclaimer: We did not write this tutorial ourselves. This is straight from a site called SixBIT so all credit goes to them for writing this awesome tutorial on how to do this. We have not changed any of this tutorial from it’s original state aside from a little formatting in order to fit our layout here at DroidGamers. You can use this with a Wiimote as see in the video at the end or with an Xbox controller as seen in the original news story about this subject. Also please note that this is a different method of doing the same thing in the original news story but with different tools. In the original story they used Splashtop Remote HD. Enjoy!
This tutorial is written using a Motorola Droid 2 Android phone but this should work on the majority of Android devices available out that can play stream media over WiFi. So enough from us, enjoy the tutorial and let us know how it works out for you.
Let’s get started. Grab the following free software:
- Dolphin Emulator – We’re using the latest stable release (v3.0-151), 64-bit for Windows. However, any previous version or other emulator will work. You can download this version by clicking here.
- ManyCam Virtual Webcam – ManyCam is a free program that allows you to create a virtual webcam of any part of your desktop. We’re using the latest release, v2.6.60 for Windows. You can download this version by clicking here.
- Yawcam – Yawcam is Yet Another WebCAM software. We’ll be using v0.3.6 to create a streaming video HTTP server. You can download this version by clicking here.
Once you’ve downloaded these tools, you’re ready to get your streaming configuration setup.
Step 1: Install the Dolphin Emulator
There are tons of resources out there to help you get the Dolphin Emulator up and running, so we’re not going to go into those details here. No special configuration is needed, just make sure you’ve picked the game you’d like to stream to your mobile device, and that it runs smoothly in Dolphin on your machine. If you need help with this, try browsing around at http://www.dolphin-emulator.com/.
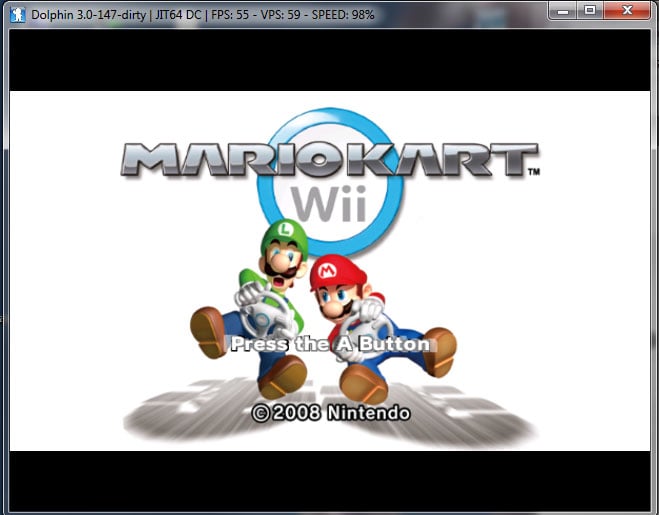
As a side note, you’ll want some wireless way to control the emulator from your mobile device. We used a Wiimote with Windows drivers, you can find out more information on how to do this on Dolphin’s website. The Wiimote is great because it uses Bluetooth, so you’ll be able to leave the room and still maintain a connection. Once you have gotten your emulator up and running and tested it out with a game, you can head to the next step.
Step 2: Create a Virtual Webcam for the Emulator
Go ahead and install ManyCam, using all of the default settings. Once you’ve completed this step, launch the software. Next, you’ll need to set it up to make a webcam for Dolphin’s video output.
To do this, first adjust the Update rate slider all the way to the left of the window (See arrow 2) so that the video will stream at the same frame rate as the emulator. Then, click Custom desktop (See arrow 1) and make the frame that pops up encompass the emulator video output window. Click Ok when you are happy with the frame. Your ManyCam window should now look something like this, depending on what game you are running:
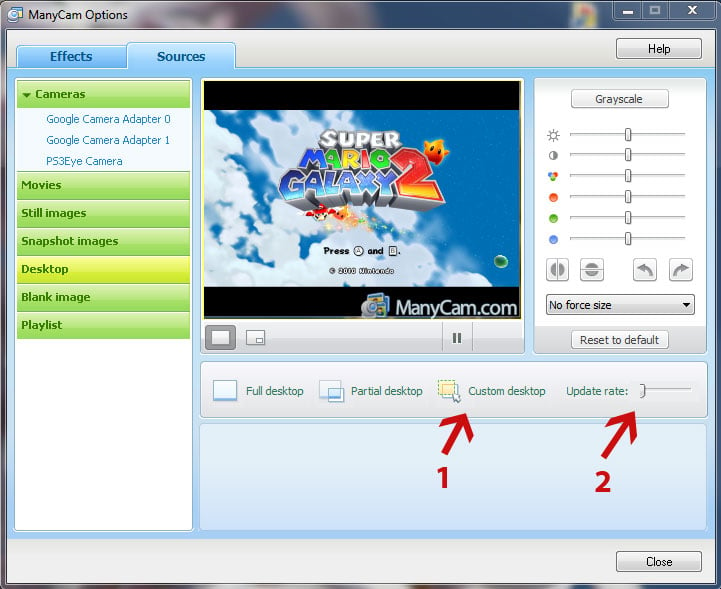
Step 3: Create a Stream of the Virtual Webcam
The next step is to stream the video over LAN using Yawcam. Install the software using the default settings and then launch it. Next, select the virtual webcam by clicking Settings->Device->Change to->ManyCam Virtual Webcam.
Now, go to Settings->Edit Settings, and under the categories click on Stream. Set the Image quality 100% and then click Additional settings. On this window, set the ImageProducer rate to 30fps. Click Ok twice to save your settings. Then clik enable next to Stream on the Yawcam Control Panel to begin streaming. See the image below for an overview of these configurations:
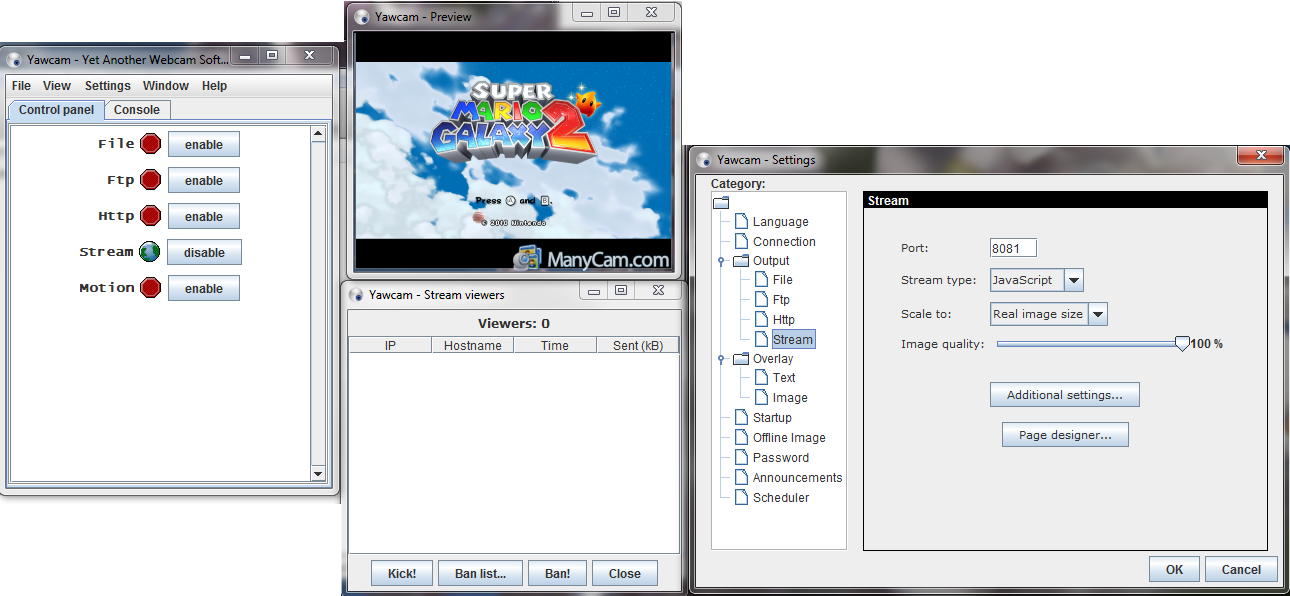
Yawcam uses the UPnP protocol to stream video. From our tests with other software, this seemed to provide the most stable connection with our mobile devices. Furthermore, it was quite smooth, even over a Wi-Fi network AND Yawcam is free!
Step 4: Connect to the Stream from Your Mobile Device
You’re almost there – the last step is to connect your mobile device to the stream. It goes without saying here that you’ll need to have your PC and mobile device (in our case, Eric’s Moto Droid 2) connected via LAN, and you’ll need the IP of your emulator server (Let it be known, we’re coining a new term!). You can get the IP address and correct port for your emulator server in the log of Yawcam (for example, ours was 192.168.1.131:8081. Make sure you have the right port or it will not work!).
Now that everything is up and running, and things seem to be working on your computer, pick up your Android/iPhone/iPad/Tablet/etc. and point the web browser to the IP from above.
That’s it! You should see a live video stream of Dolphin, and you should be able to play it in another room with your Wiimote (Note: Proximity is pretty limited, we’d love to see someone write an App to let you control it from your device!)
Frequently Asked Questions
Having any trouble? Here are some common problems we’ve seen:
Q. When I browse to my IP, why is the page just blank?
A. There could be many reasons for this, but two solutions might be to (1) double check that your firewall is not blocking Yawcam, and (2) ensure that you are specifying a port number in your webbrowser.
Q. Why is my Android/iPhone/etc. browser flickering on the stream?
A. It’s likely not able to refresh quickly enough – we’ve seen this problem happen with Playstation 3’s web browser, for example. You can try adjusting the Yawcam settings. You can also browse to your emu server IP on another computer to verify that it’s running smoothly.
Q. Why isn’t there any sound?
A. With this guide, we just covered streaming the video. You should be able to also stream audio pretty easily by passing through the audio output from the emulator.