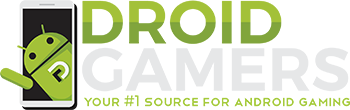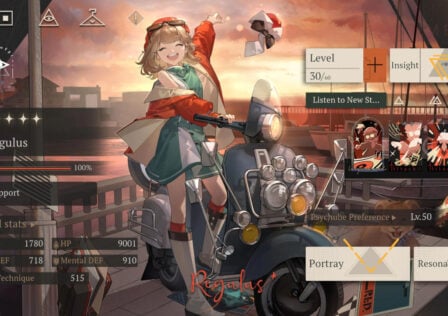Minecraft Bedrock Edition is a perfectly good game. It runs well on small devices and will scratch that Minecraft itch well enough, but we all know that Java is where it’s at. Custom skins, third-party servers, resource packs, and mods are everywhere. It’s practically a different game, and now you can get Minecraft Java Edition Android gameplay on your chosen device with the help of Pojav Launcher.
We’ve reported on this exciting development in a recent news piece, but rather than just refer to it, this goes over how to make it work, firsthand.
What Do You Need To Play Minecraft Java Android?
Before you start, you will need a few things at the bare minimum to get your Java fix. They are as follows:
- An Android Device (Minimum Android 5.0, recommended Android 8.1)
- 1GB of RAM (Though 4GB is better.)
- An active Microsoft account with a purchased copy of Minecraft Java Edition.
- A Google Drive. (For modded versions.)
Installing PojavLauncher And Preparing Your File
PojavLauncher is a free app that allows you to run Minecraft Java Edition Android device. You can grab it on Google Play. You’ll need to download that and install the app on your device, as you’ll be doing most of the actual Minecraft stuff through that.
Once it’s installed, open up the app, and we can get started:
- You should be met with a screen with these options.
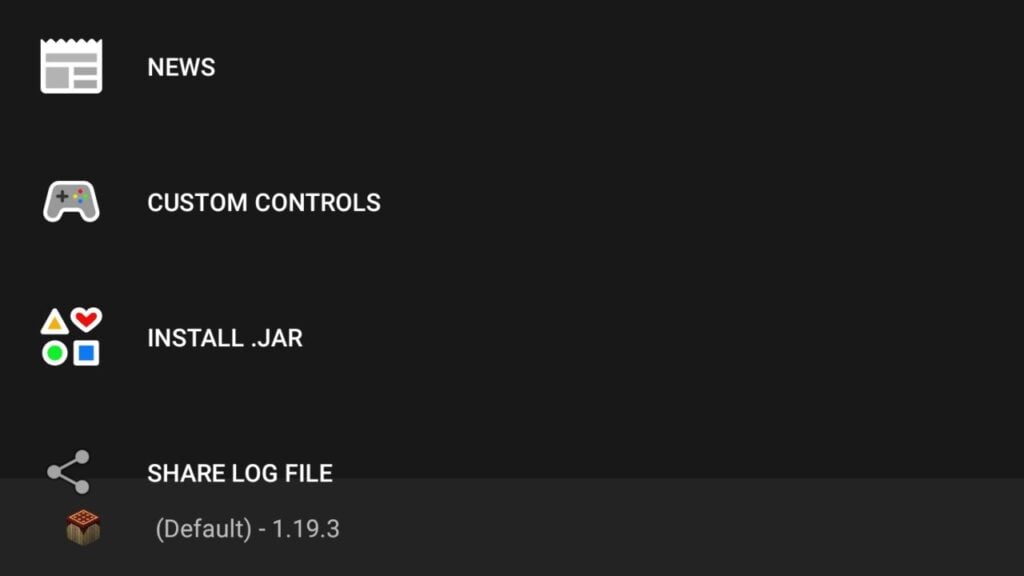
- Above will be an option that allows you to add your Microsoft account. If you hit the ‘Add Account’ button you should be routed to a Microsoft login page.
- Enter your account name and password. The app will then attempt to log you in. If this works correctly, you should see your display name and skin’s face on the top bar.
- Next, you’ll want to specify the version you want.
- Hit the button at the bottom to create a new profile.
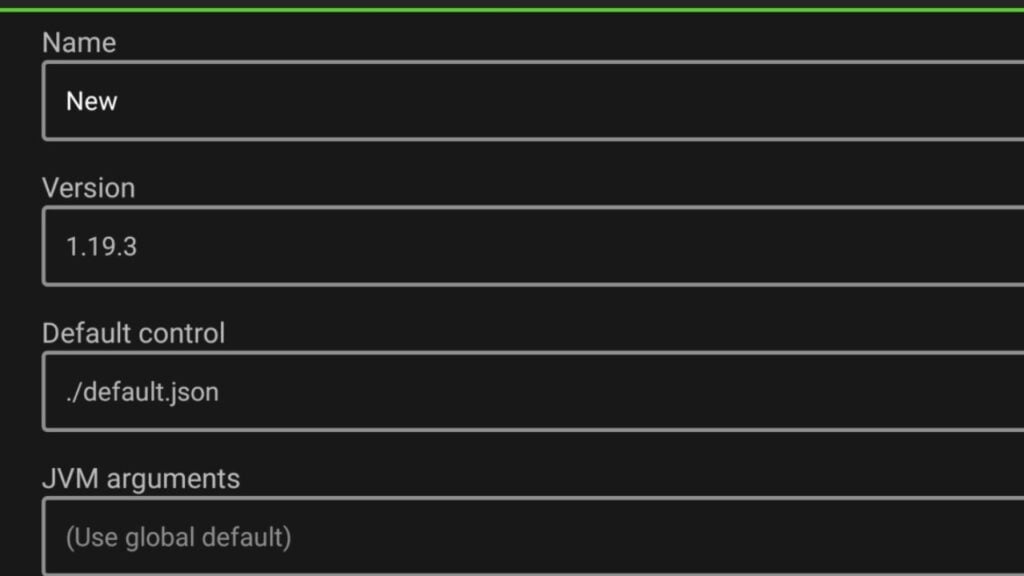
- Pick the version you want and your options for your file, then hit ‘Save’.
- Return to the menu and hit ‘Play’.
Starting Minecraft Java Edition Android Through Pojav Launcher
After completing the steps above, your game should be good to go! There are a few things to keep in mind.
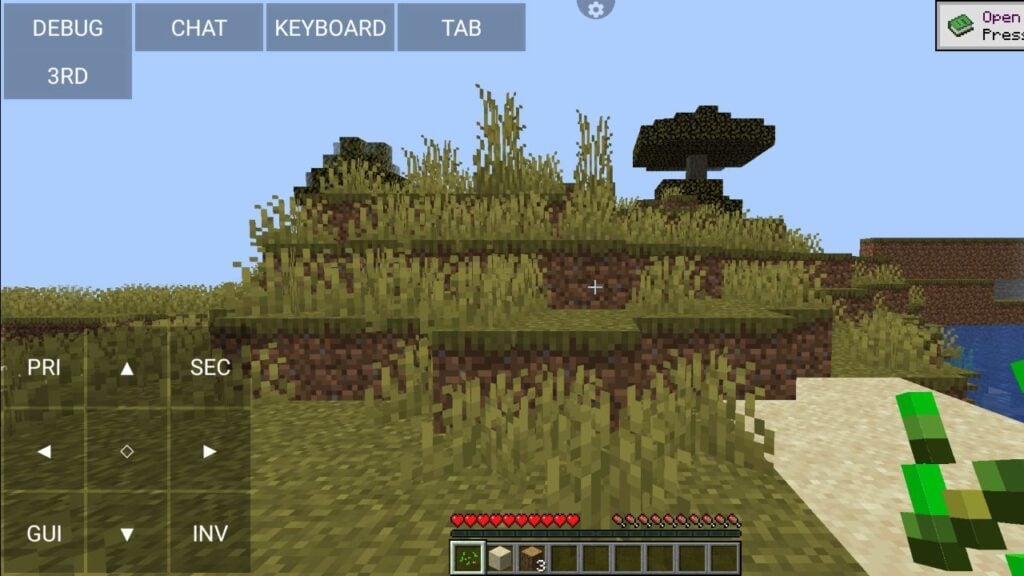
- You may need to assign more RAM via the options in the top right-handed corner of the main menu. Lack of RAM available can throw up major errors on launch.
- Touch controls are on by default, though controls can be customized on the main menu.
- Render distance tends to be short by default, you can tweak it, but be careful not to overshoot.
- Your phone might get hotter than on Minecraft Bedrock, so keep an eye on it.