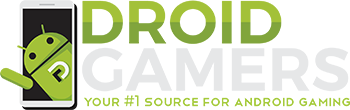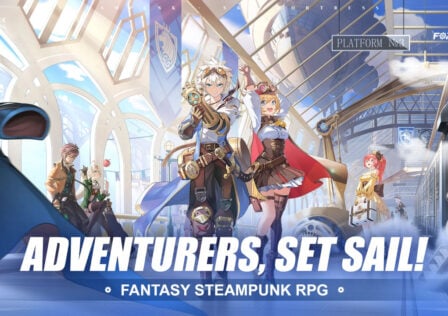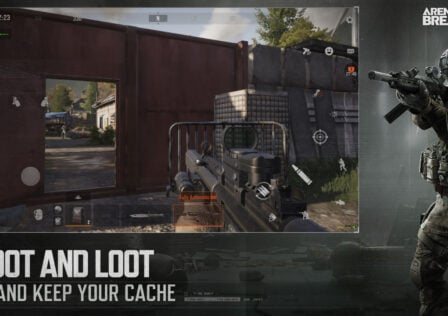So while we were just watching the impromptu live Q&A Session on Twitch by Mojang about Minecraft: Pocket Edition and Minecraft: Windows 10 Edition, a conversation came up with us about Android TV support for Minecraft: Pocket Edition. While nothing was officially announced for Minecraft: Pocket Edition in regards to Android TV support during the Q&A Session, it is incredibly easy for you to add it yourself.
One of our regular readers came up with a DIY way to add Android TV support for Minecraft: Pocket Edition, which you can then use to play the game on your Android TV device of choice while waiting for the official support for Android TV to come from Mojang. It should take you no longer than 10 minutes to complete this and be playing Minecraft: Pocket Edition on your Android TV device.
Adding Android TV support to MCPE
Please note: This is a DIY project and is not officially supported by Mojang. So if you mess up your game and need to reinstall everything, that’s on you. Also, you need to use your APK file, and not any pirated copy of the game. This mod only works because of Minecraft: Pocket Edition now having controller support.
You will need three things to add Android TV support to Minecraft: Pocket Edition. You will need your APK file, and you will need an app called APKTool to properly decompile and recompile the MCPE APK file. You will also need Sign-Em! to sign your new APK file properly. For your convenience, all the needed downloads are available at the bottom of this guide.
Adding Android TV support is a matter of four lines of coding that needs to be added to the AndroidManifext.xml file. For those of you not familiar with this file, and without going into all the technical stuff about it, the AndroidManifest.xml file basically tells Android a few important things about the program it is attached to. This includes device support, Android TV support, which version of Android it can run on, and so on. It is a pretty important file.
Once you have the MCPE APK file from your Android device, you will need to use the APKTool application to decompile it properly so you can change the AndroidManifest.xml file to include Android TV support.
How to use APKTool Short version:
– Put the APK in input folder, use the command apktool.bat d Minecraft.apk
– next replace the AndroidManifest.xml and add in the ic_banner.png to the res folder.
– Last step in the cmd type apktool.bat b Minecraft Minecraft.apk and you’ll find the new APK file in \apktool\Minecraft\dist folder. After you get the new APK you’ll have to sign it using sign-em! Please note: You have to uninstall your old minecraft install in order to install the new APK you just made and you’ll have to repeat this process after each official update to Minecraft: Pocket Edition. Backup your worlds before you uninstall/reinstall.
Here is the coding you will be adding to the AndroidManifext.xml file once you’ve decompiled your MCPE APK file. You’ll be adding this code near the top of the coding in the file by all the other “use features add” lines. Here is exactly where you need to add each line of code to include Android TV support.
Basically add this code to the AndroidManifest.xml in the top by the other use features add
“<uses-feature
android:name=”android.hardware.gamepad”
android:required=”false”/>
<uses-feature
android:name=”android.software.leanback”
android:required=”false” />” “In the Application tag under where it says “android:icon=”@drawable/icon”
android:label=”@string/app_name””Add ” android:banner=”@drawable/ic_banner”
android:isGame=”true” ” Making sure that the > is on the outside.In the intent filter section add in ” <category android:name=”android.intent.category.LEANBACK_LAUNCHER”/>
Note: Make sure the double quotes are actually regular double quotes as sometimes copying them from external places changes them to a different kind. Copying the code from the paste.ee should work fine however.
The last step is to make a ic_banner.png file that’s 320×180 in size. It can be anything you want as long as it’s in that format. Place that in the res folder. After you have modified the AndroidManifest.xml file with the new coding, added the ic_banned.png file into the res folder, you can recompile the game making a new APK file with the changes using the steps mentioned above.
That’s it! Once you’ve done it a couple of times, this should take no longer than 10 minutes at the most. This does work with other games as well but remember one thing, that game needs to have controller support. If it doesn’t, you will have an Android TV compatible game you can’t play since you need a controller to play Android TV games on your TV.
Thanks to Matthew Garbett for the heads up and the guide! You can check out Matthew’s original post over on his Google+ account.
Downloads
1) ic_banner.png Download Here
2) APKTool Download Here
3) Sign-em! Guide and Download Here
4) Modified AndroidManifext.xml Available Here